北森
一、绑定账号
1、登录 ShowMeBug - 复制应用 Key 和 Secret
“ShowMeBug 管理员”登录后,在“团队设置 - 第三方应用”,点击“添加”。输入名称“北森”,点击“保存”,即可获取应用 Key 和 Secret。复制应用 Key 和 Secret,用于在北森系统中完成账号绑定。
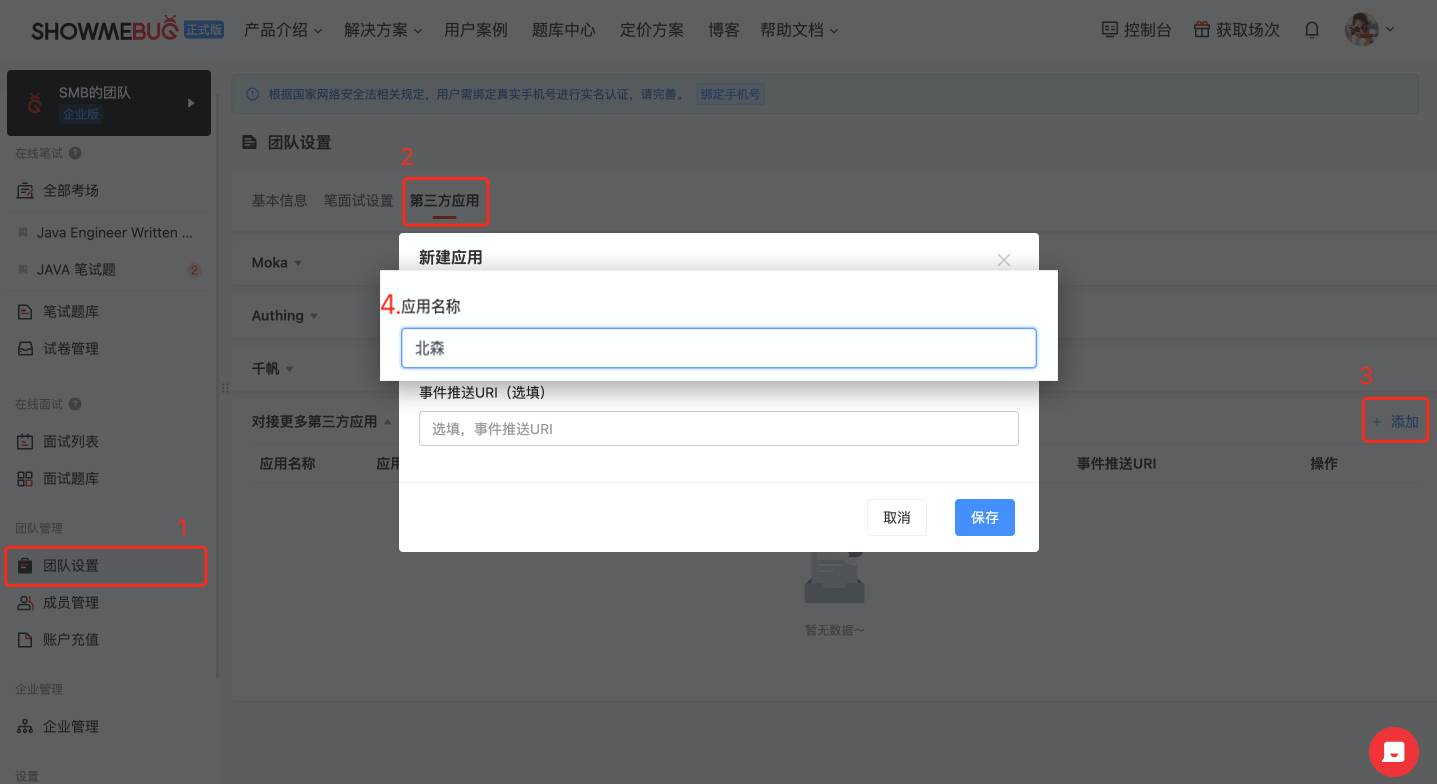

2、登录北森
“北森管理员”点击“设置 - 生态管理”进入 账号绑定页面。
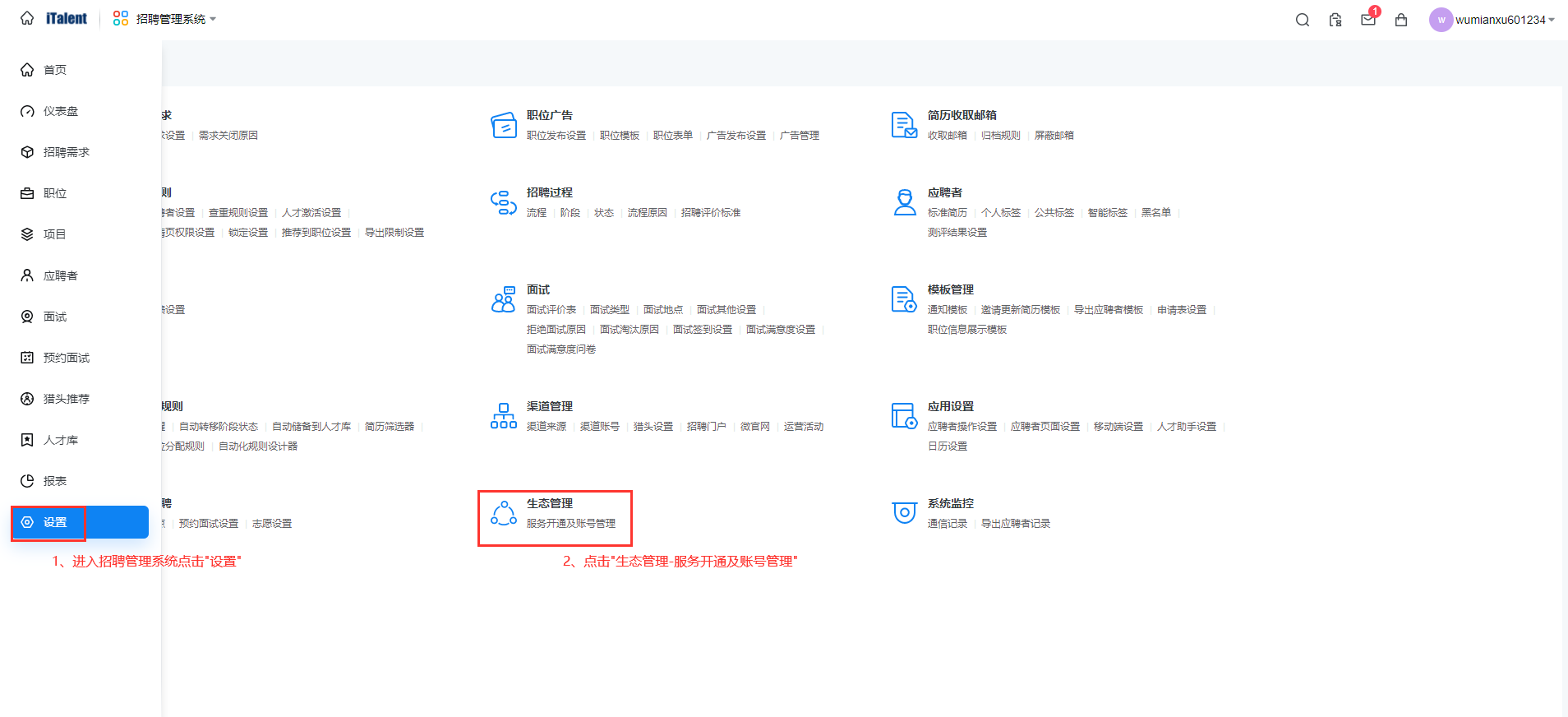
3、绑定 ShowMeBug
在“考试”区域和“视频面试”区域中分别选择“ShowMeBug”并点击“绑定并授权”。
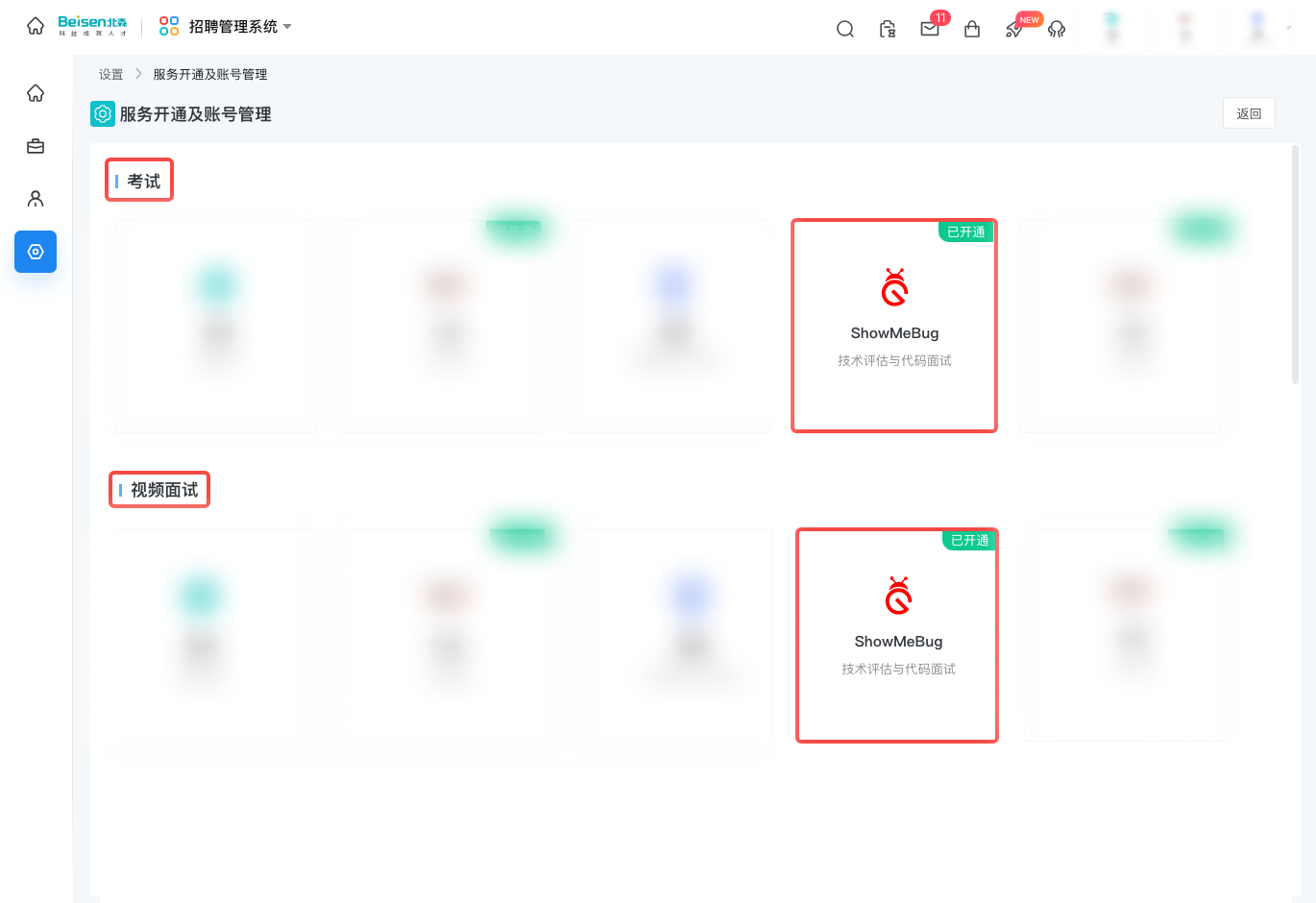
4、绑定设置
- 填入 ShowMeBug 的应用 Key 和应用 Secret。
- 账号名称:录入自定义名称,仅在北森系统使用(此处可以按需填写,无须使用真实的账号、手机号等,仅做区分使用,不涉及与生态平台的绑定关系)
- 授权使用部门(选填):即哪些组织可以发起考试,未填即不限。
- 授权使用人(选填):即具体哪些人可以发起考试,未填即不限。
考试账号绑定:
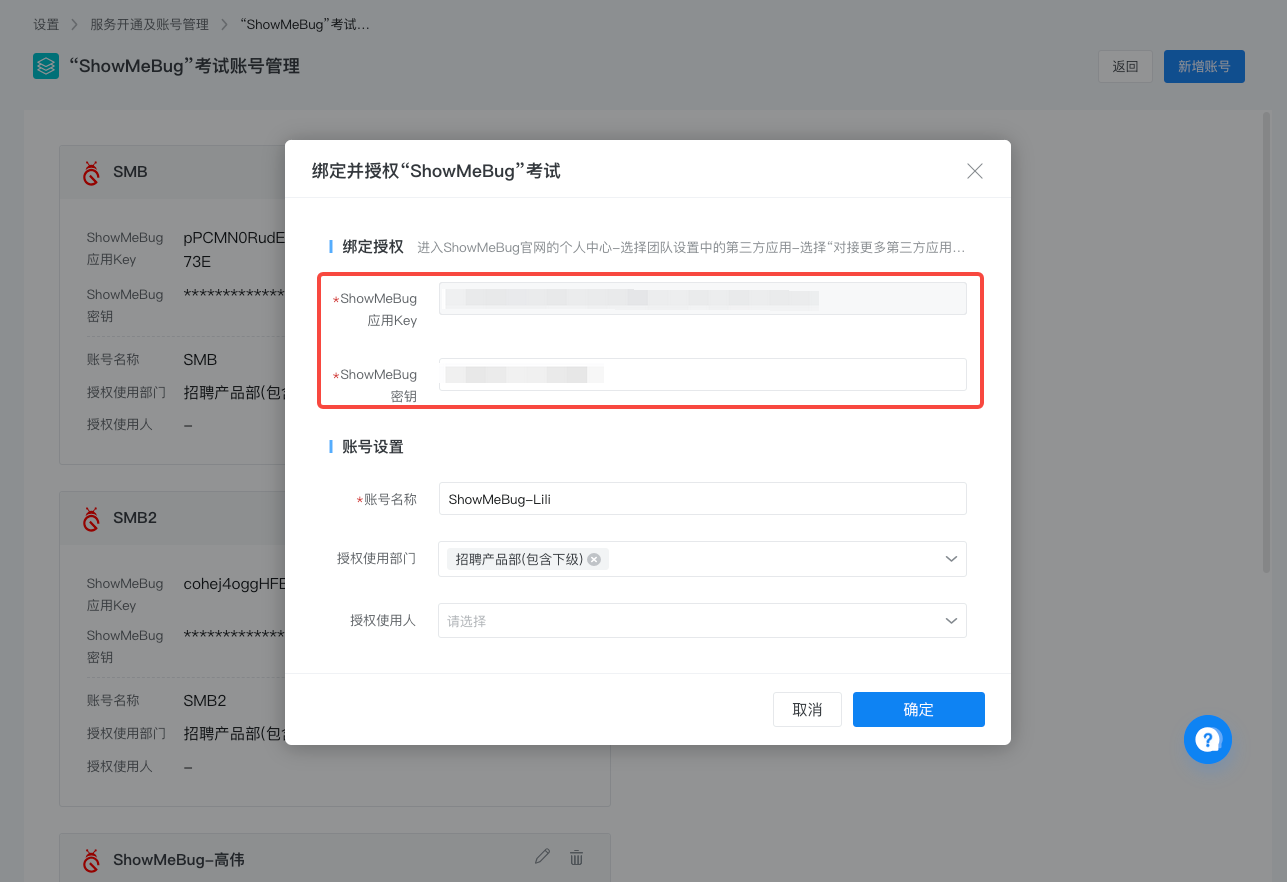
视频面试账号绑定:
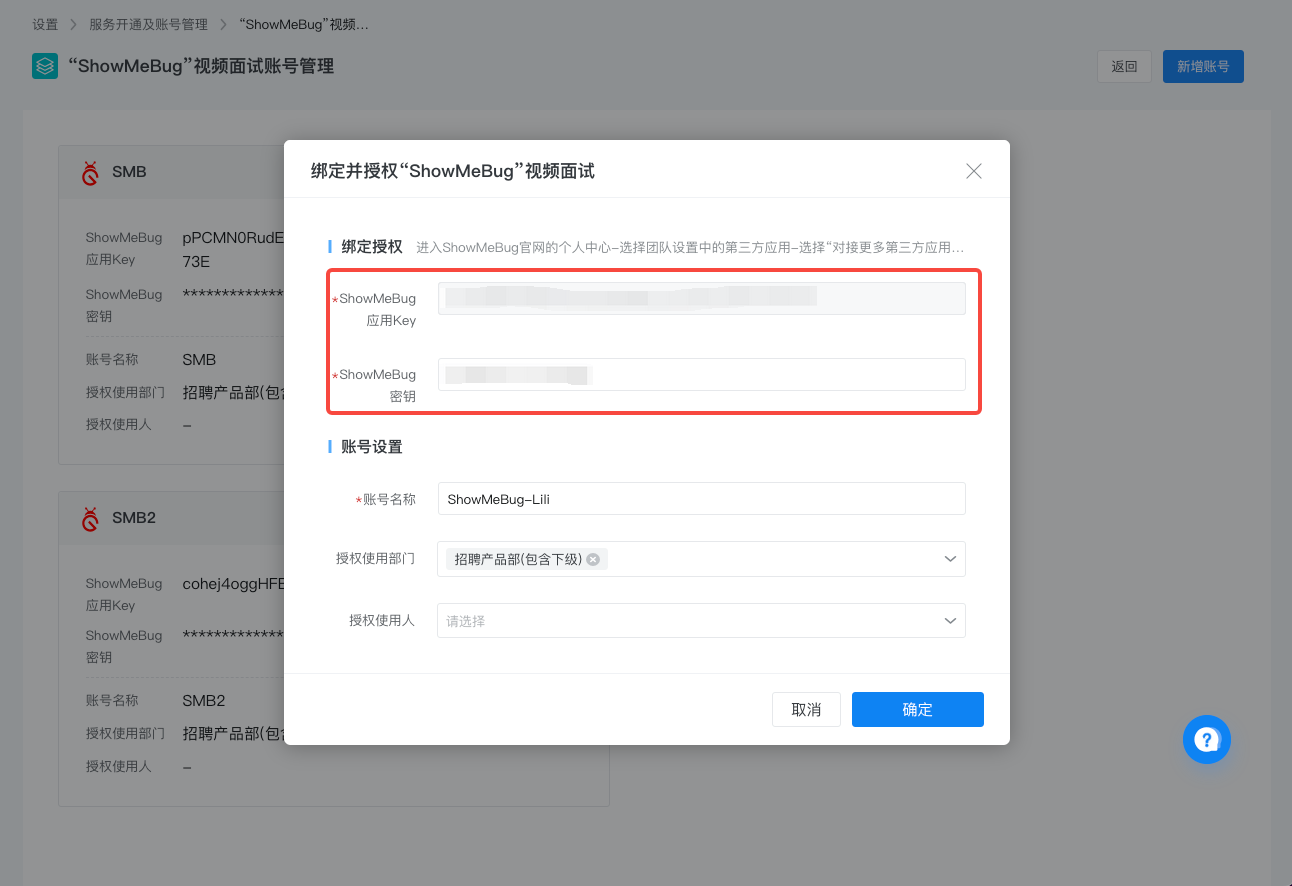
绑定完成后,北森平台的成员即可共同使用已绑定的 ShowMeBug 资源。
5、新增账号
如果需要绑定多个 ShowMeBug 账号或团队,“北森管理员”可以在账号管理页面点击“新增账号”,输入 ShowMeBug 不同团队的账号和密钥即可。
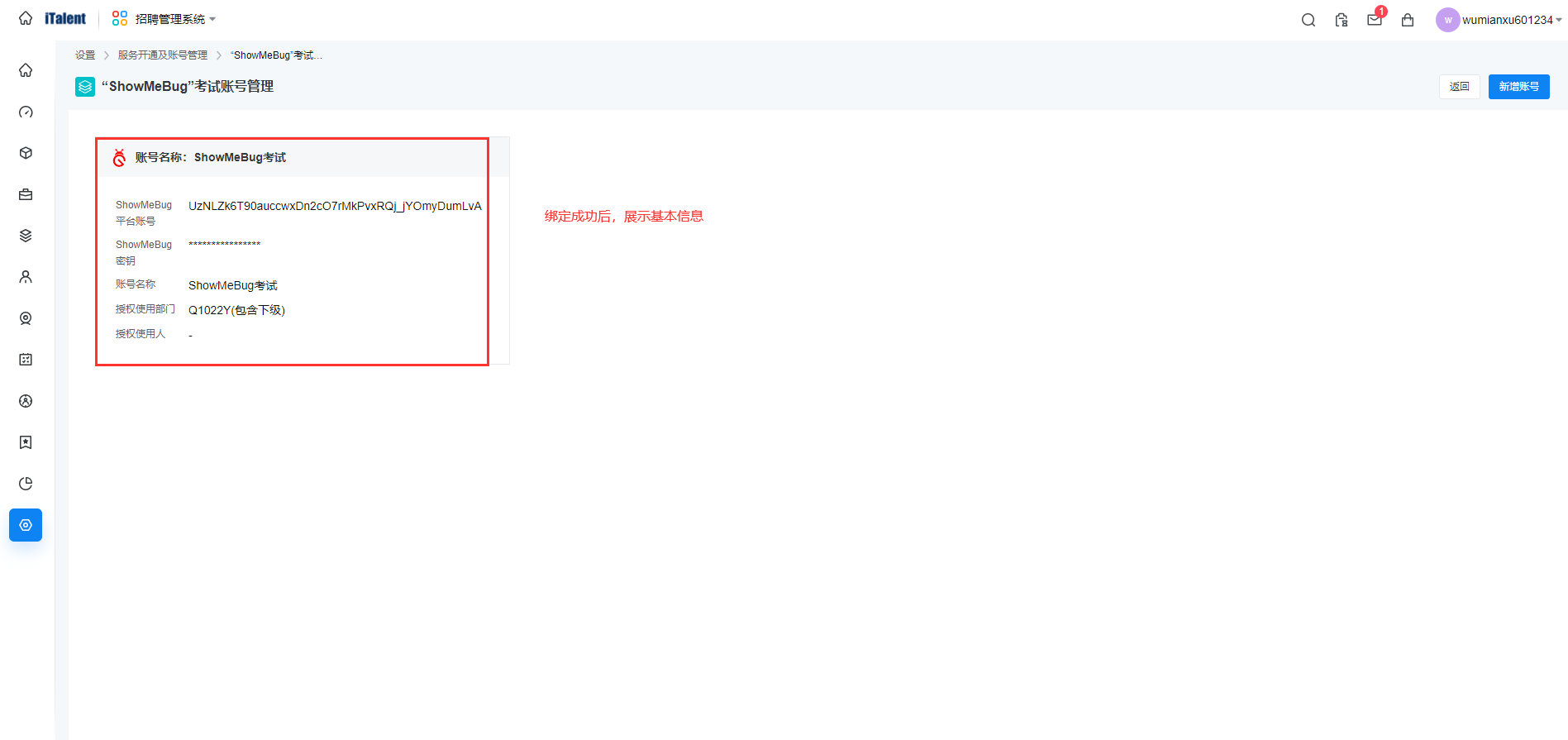
二、安排及跟进 ShowMeBug 笔试
1、准备试卷
在 ShowMeBug 提前准备好需要发的试卷。
2、准备考场
在 ShowMeBug 提前准备好试卷后,点击“面试列表 - 创建考场“,一份试卷支持创建多个考场。

3、设置考试时间
在 ShowMeBug “创建考场”后,你可以在考场中设置“考试时间”。
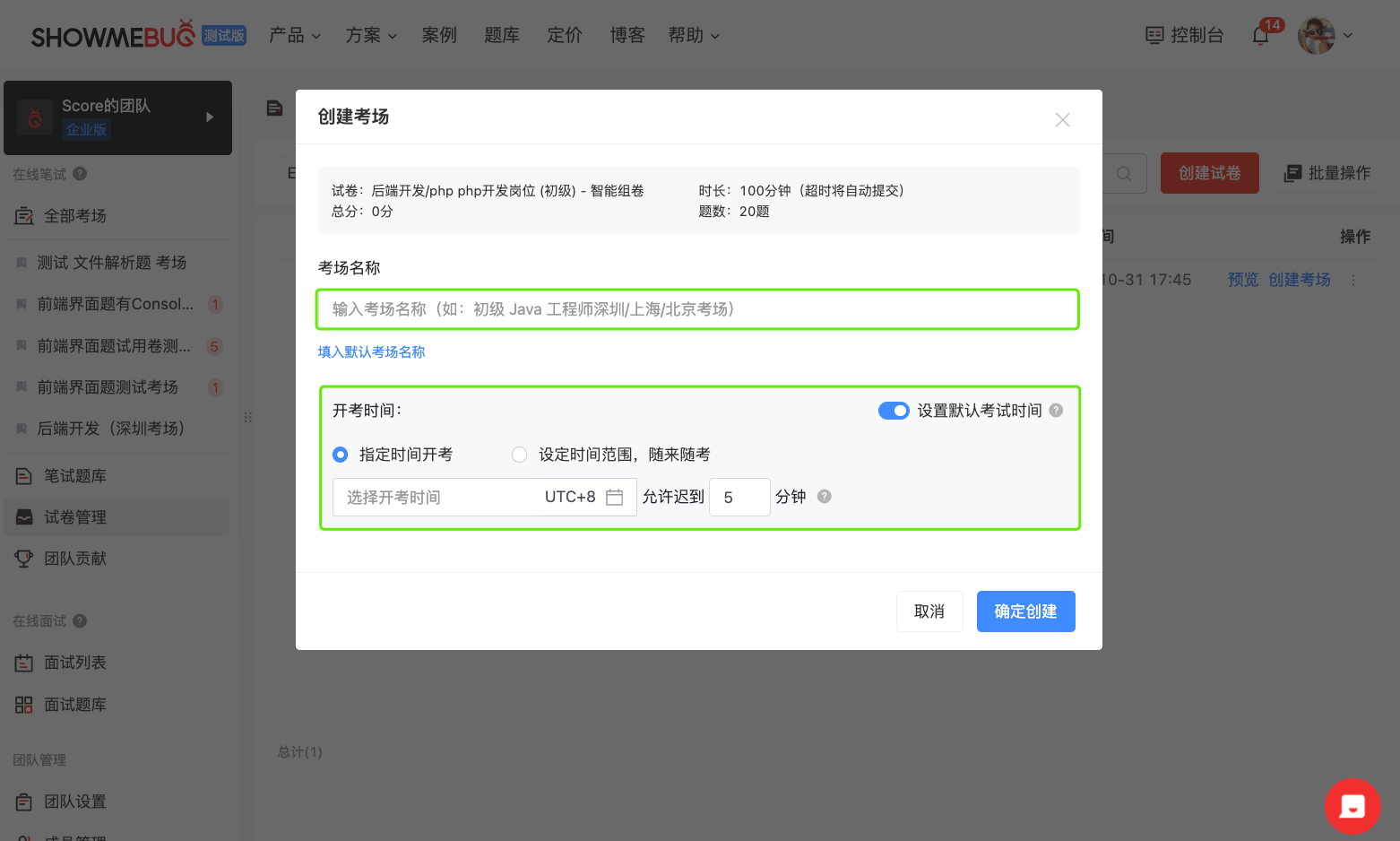
支持 3 种考试时间配置:
- 随来随考:未开启考试时间限制,即默认为“随来随考”。此时允许候选人进入答题的时间范围为 “笔试创建成功时间 - 笔试链接过期时间”(链接有效期默认为 28 天)。

- 指定时间开考:即为候选人需在指定的开考时间内进入答题。此时允许候选人进入答题的时间范围为 “笔试开考时间 - 允许迟到时间”。

- 设定时间范围,随来随考:即为候选人需在设定的时间范围进入答题。此时允许候选人进入答题的时间范围为 “开始进入时间 - 截止进入时间”。
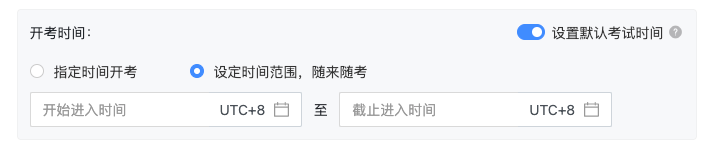
4、ShowMeBug 设置分配评卷
支持 2 种设置方法:
- 方法 1:在考场的“考场设置”中提前分配评卷,即开启“候选人交卷通知-通知并分配评卷”(在选择面试官时,若成员未加入团队,“管理员”可在“成员管理”页面邀请成员加入团队)。设置后当候选人提交试卷,将会自动分配并邮件通知评卷官进行评卷。
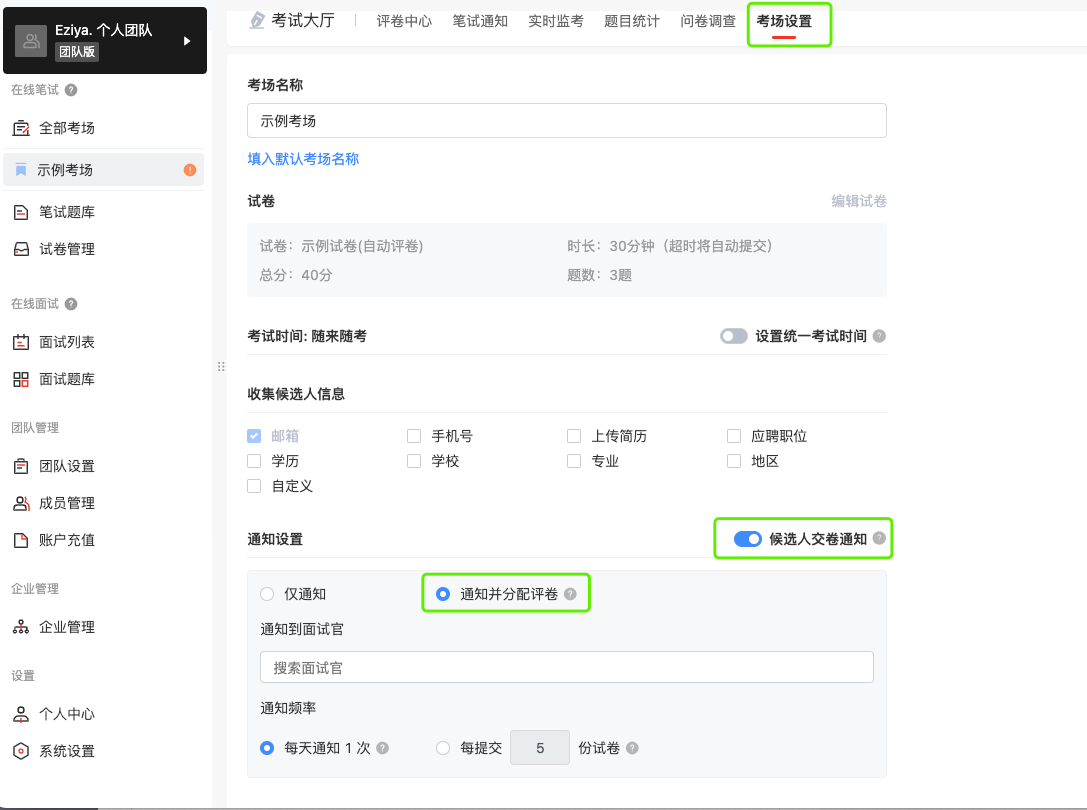
方法 2:候选人交卷后,在“评卷中心-批量操作”,选择待评卷数据后点击“分配评卷”。
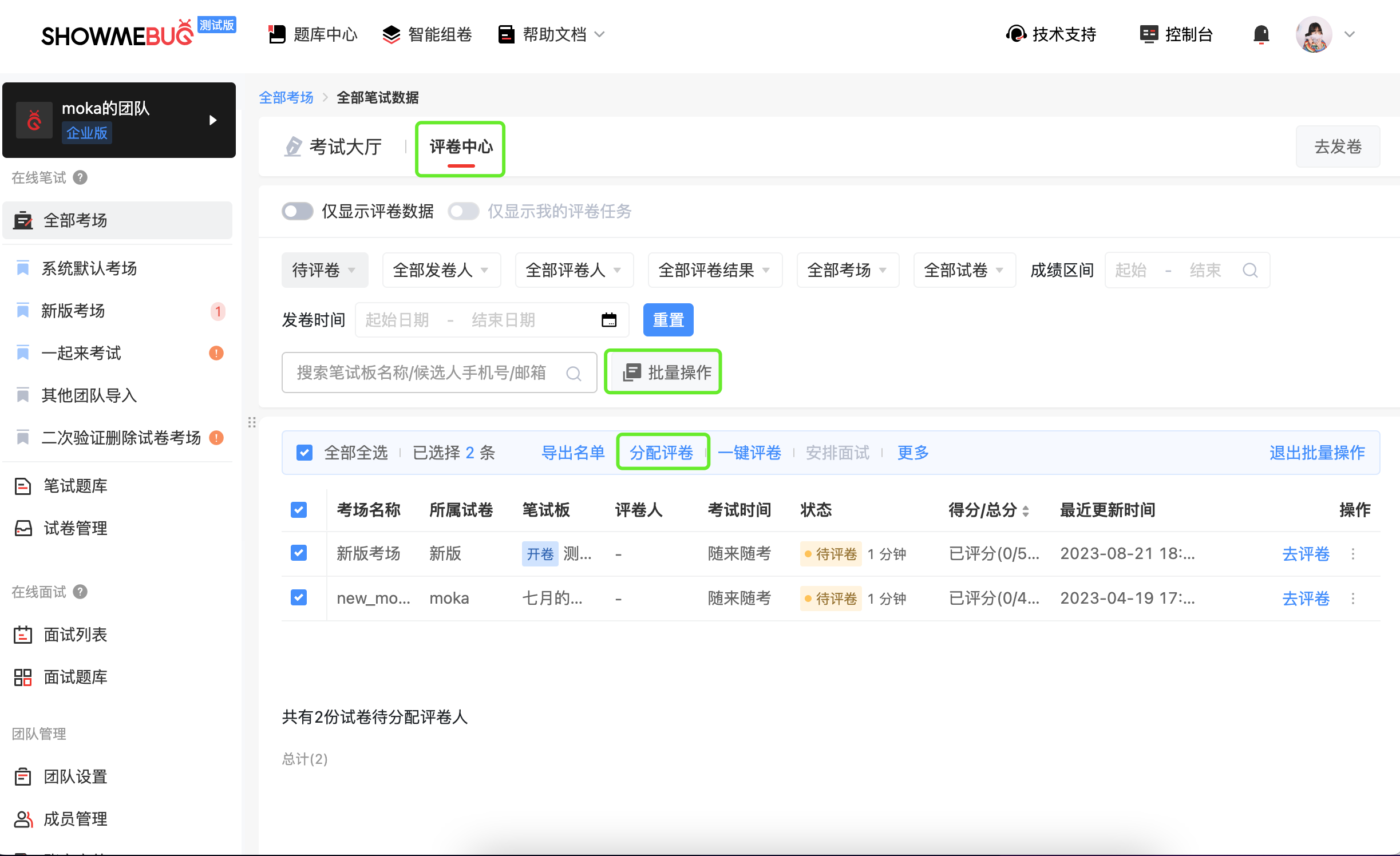
5、北森-选择候选人
试卷及考场准备好后,即可在“北森应聘者”列表,选择“候选人-更多操作 - 安排考试”。
未找到“安排考试”按钮?查看帮助
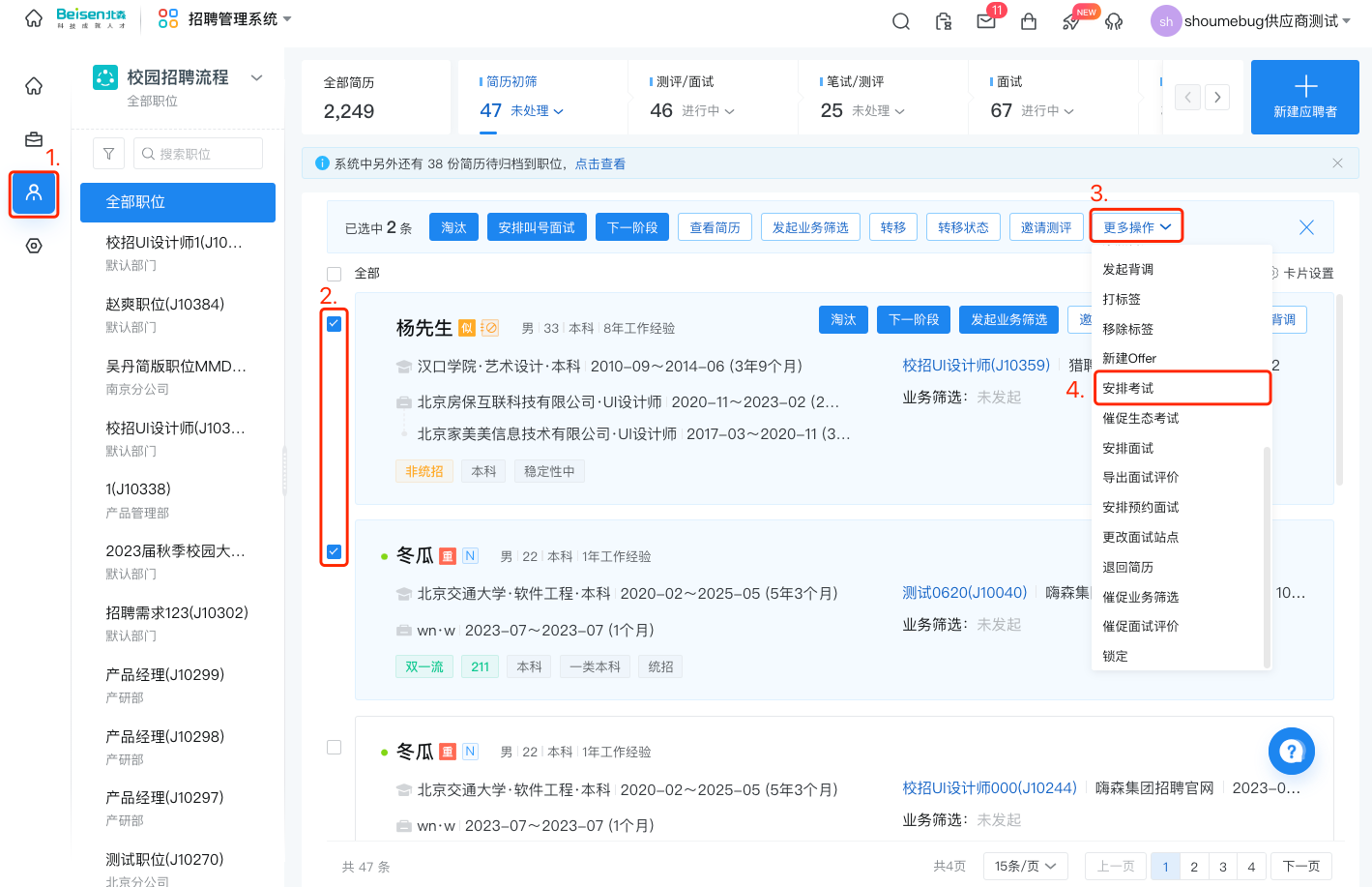
6、安排考试
服务商选择 ShowMeBug,选择“考场及试卷”信息,点击“确定”。
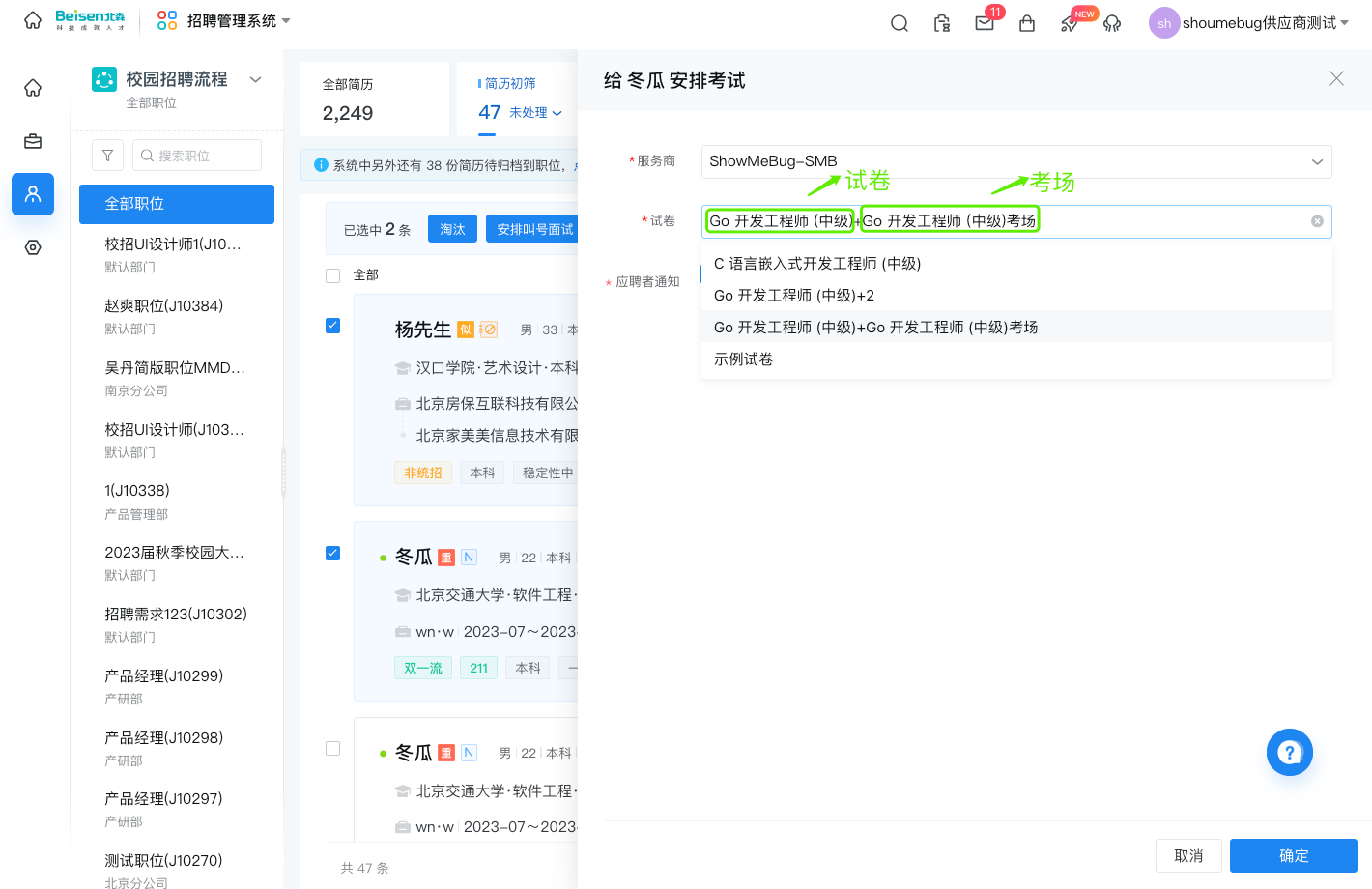
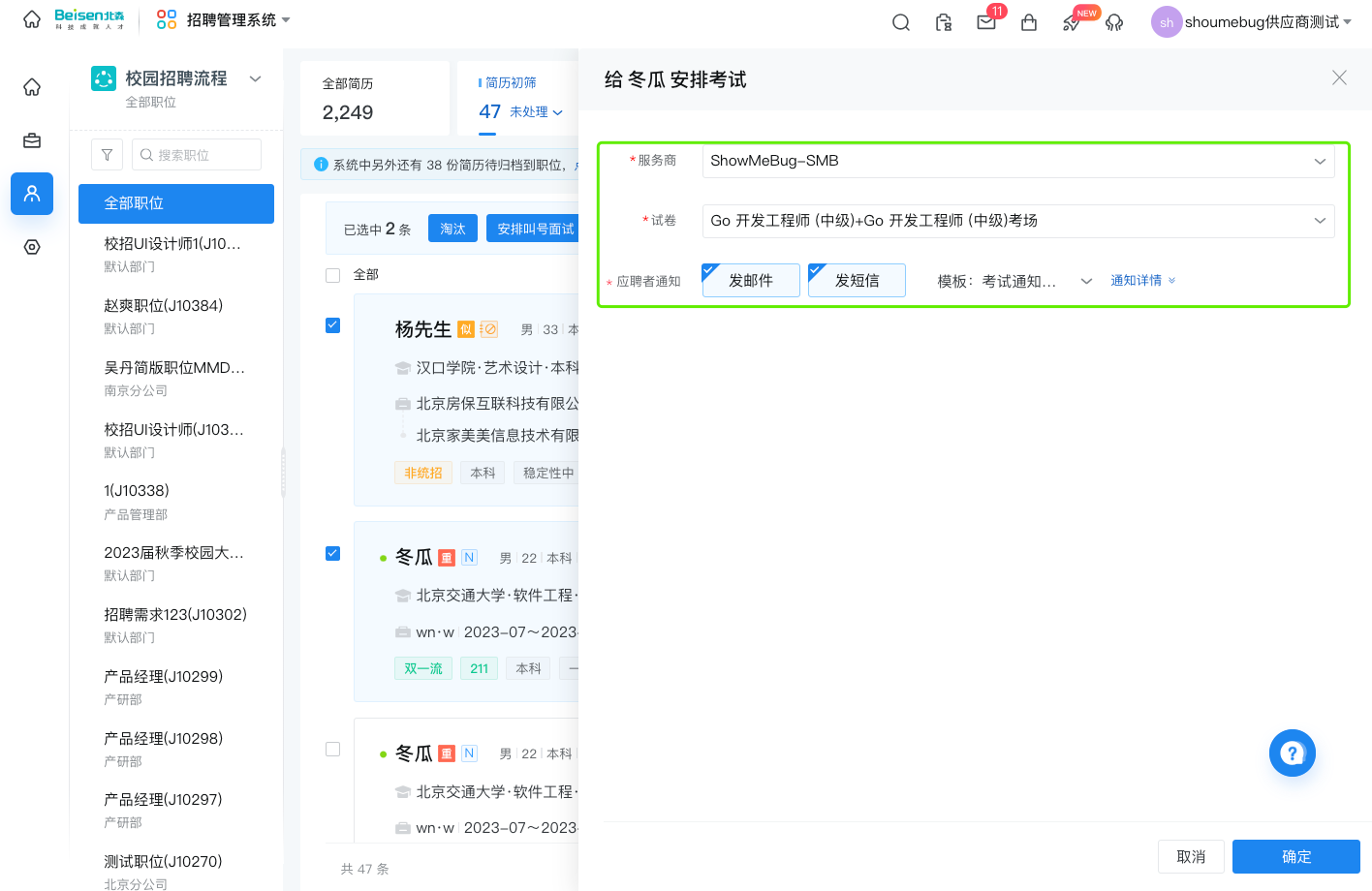
7、安排成功
安排考试成功后,候选人会收到考试通知。在“候选人详情页-考试”可以看到考试记录。
考试记录包括“考试状态、应聘者答复情况、考试得分、阅卷面试官评价、考试报告”等。
- 安排考试成功后,考试状态显示为“已安排”。
- 如果应聘者在短信或邮件中选择拒绝参加考试,那么“应聘者答复情况”会显示为 “已拒绝”。考试状态会显示为“已结束”。
- 在 ShowMeBug 评卷完成后,成绩会自动同步到北森平台,点击“查看试卷”可以查看笔试报告内容。考试状态会显示为“已完成”。
- 对于安排错误,或者考生临时无法参加考试的情况,可以进行取消考试的操作,取消后可以重新发起。
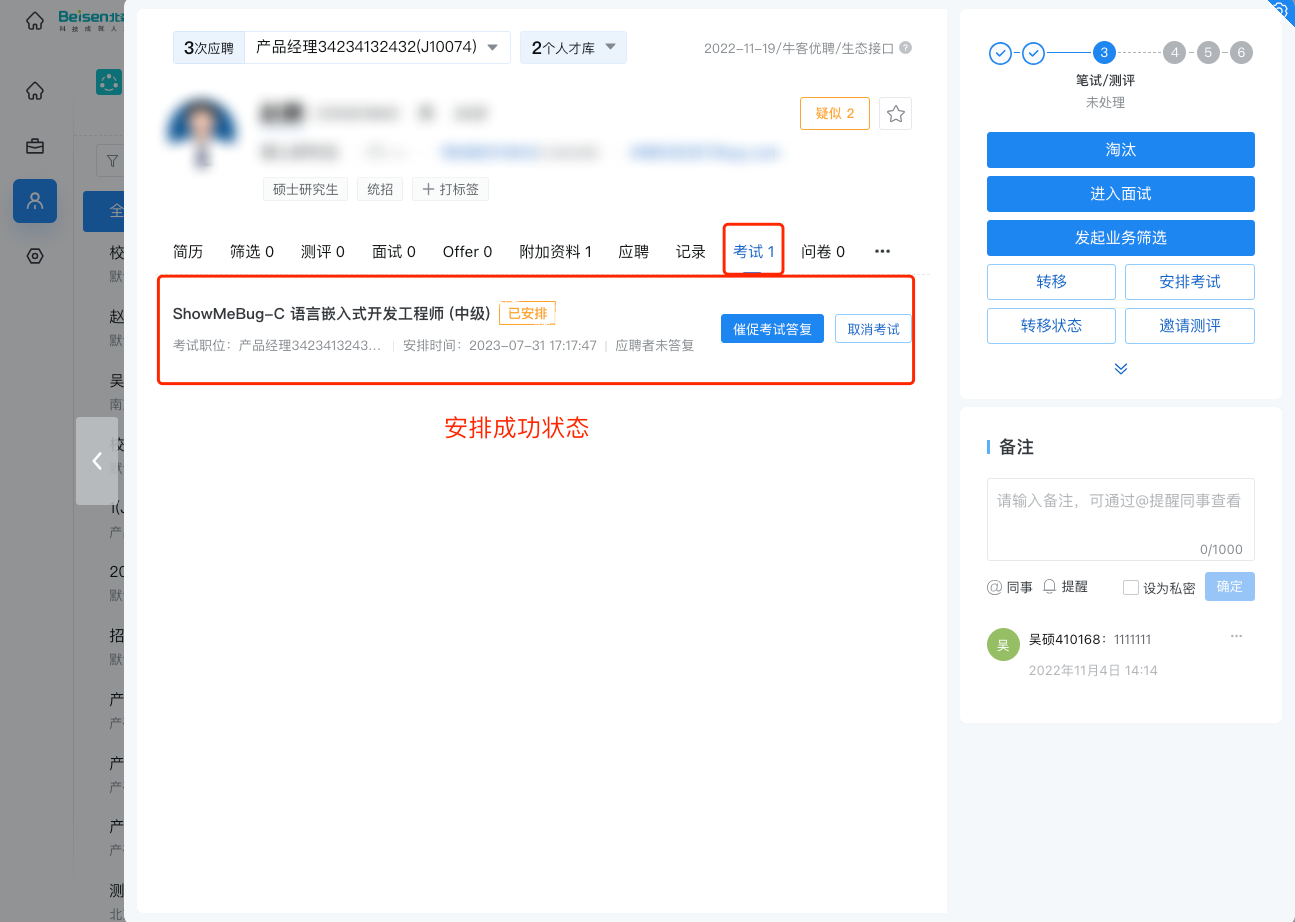
8、评卷
候选人完成考试后,面试官可以在 ShowMeBug 平台进行评卷(如果试卷支持自动评卷,这一步可以跳过)。
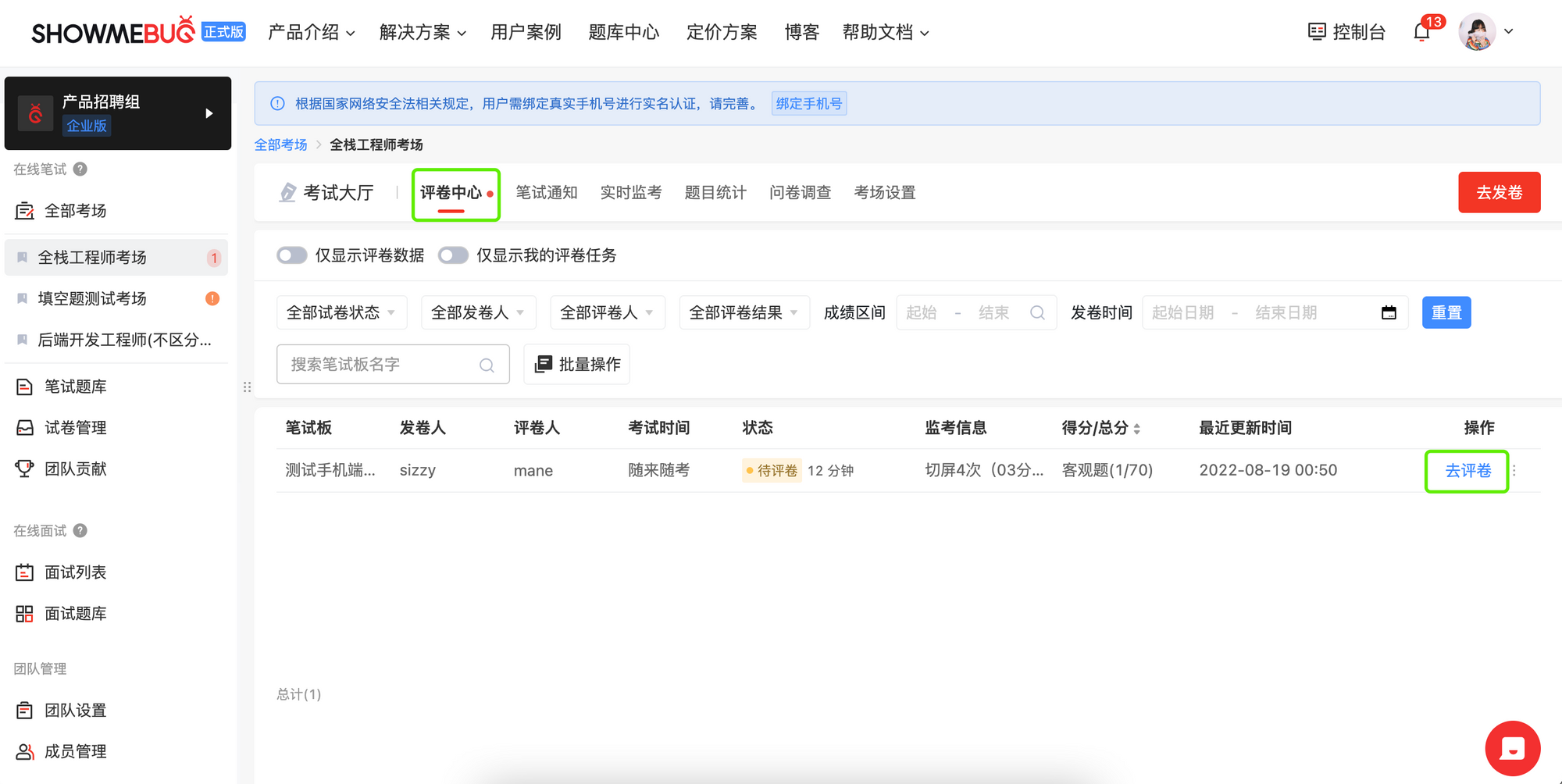
9、完成评卷
完成评卷后,成绩会自动同步到北森平台,点击“查看试卷”可以查看笔试报告内容。
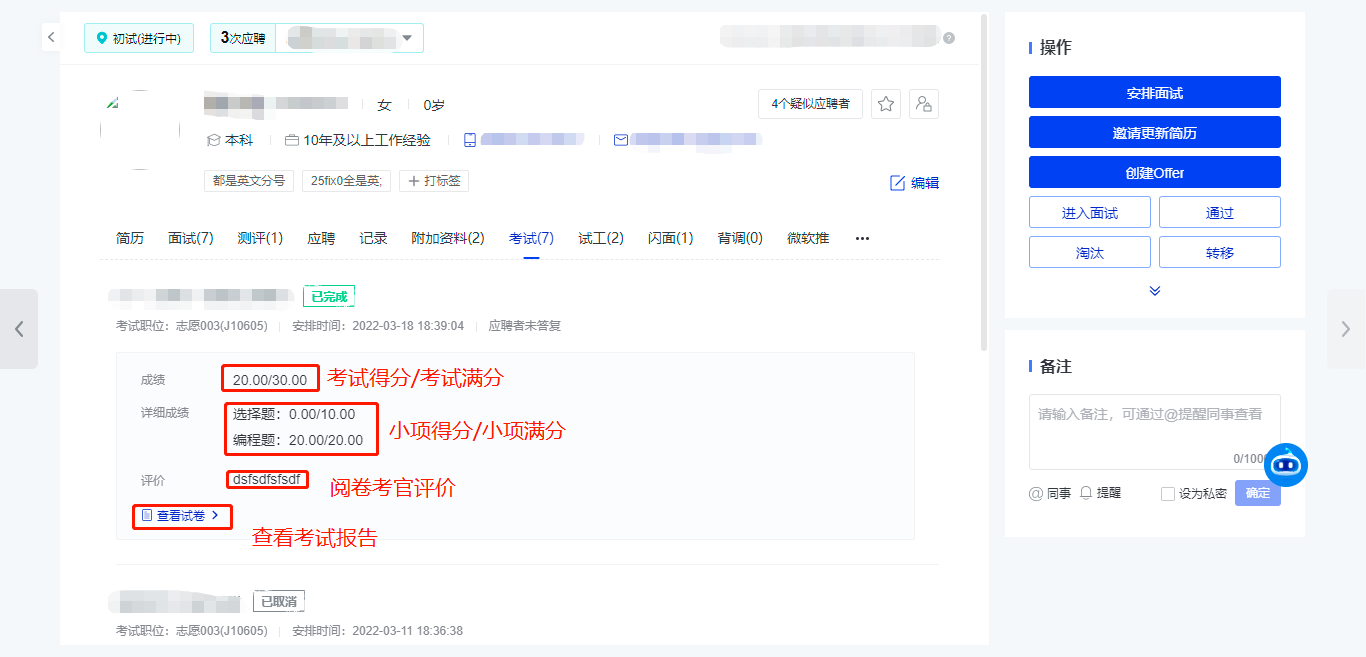
三、安排及跟进 ShowMeBug 面试
1、选择候选人
在“应聘者”列表中选中候选人,选择"安排面试-视频面试 - ShowMeBug 技术面试/非技术面试"。勾选可见内容「简历」&「面试评价」后,面试官可在面试时查看简历信息及北森面试评价表。
未找到“安排面试”按钮?查看帮助
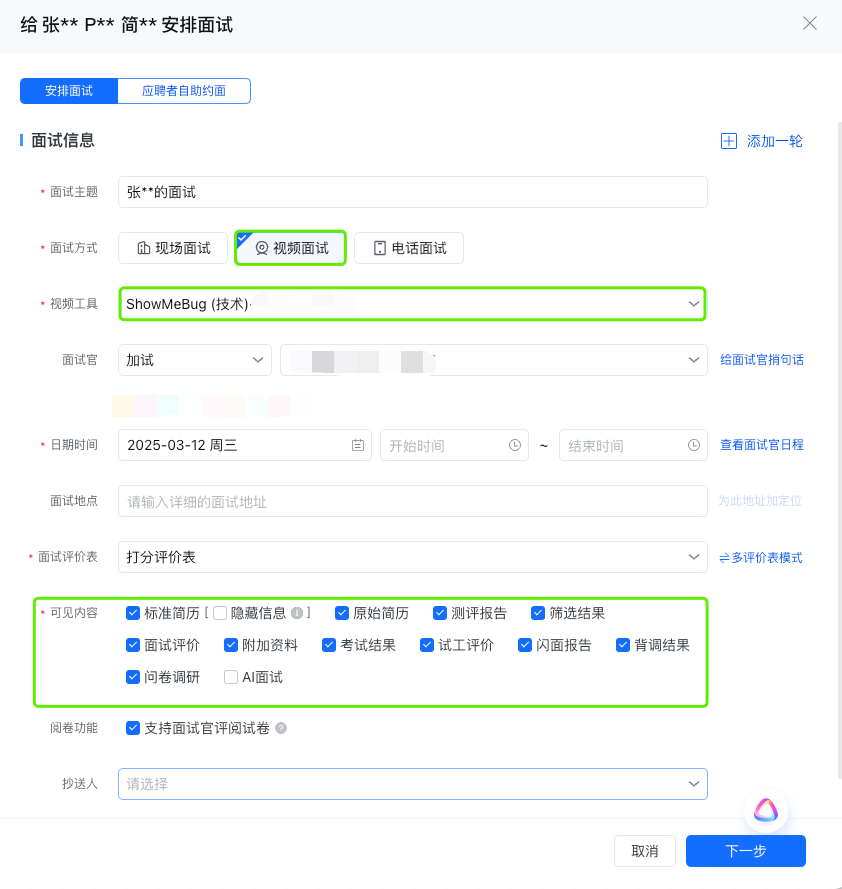
2、开始面试
创建面试成功后:
- 面试官可以通过面试官链接进入 ShowMeBug 面试间,候选人可以通过邮件/短信的候选人链接进入 ShowMeBug 面试间。
- 该面试与面试官在北森录入的「邮箱/手机号」自动绑定。
- 面试官若未登录 ShowMeBug:在进入面试时,需使用北森平台录入的面试官「邮箱/手机号」进入,否则无法查看北森的候选人简历及面试评价表。
- 面试官若登录了 ShowMeBug: 需确保 ShowMeBug 的绑定账号(邮箱&手机号)与北森录入的「邮箱&手机号」保持一致。若不一致,面试官可在ShowMeBug的 “个人中心”调整绑定的账号,使两个平台的 邮箱&手机号 保持一致。
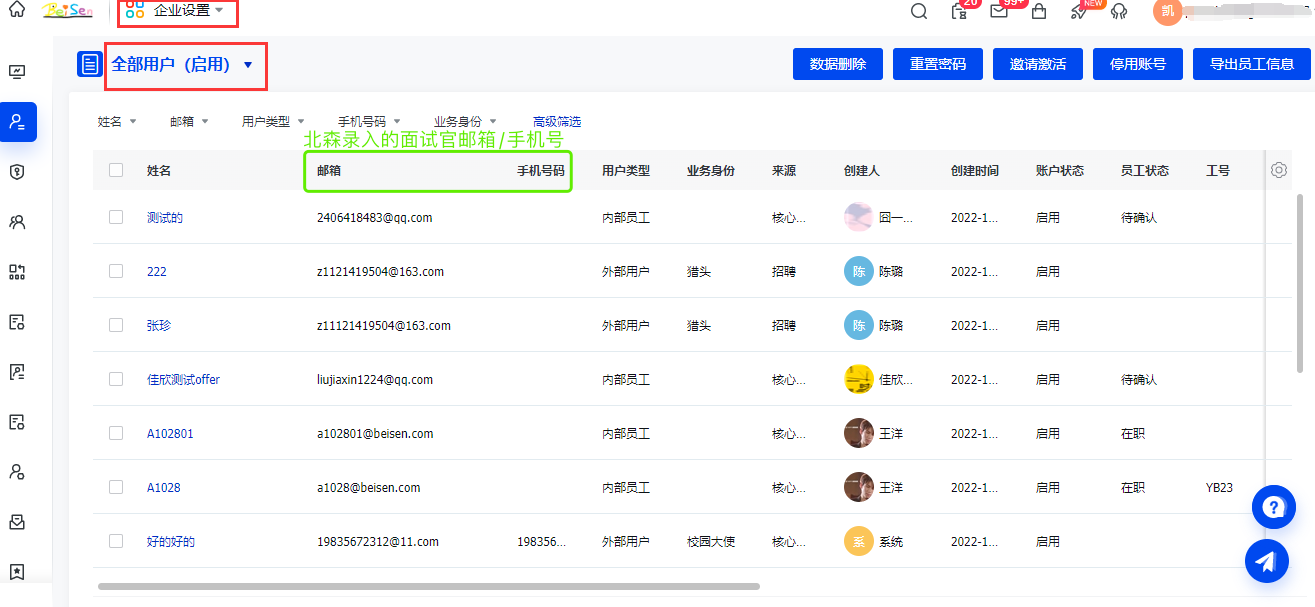
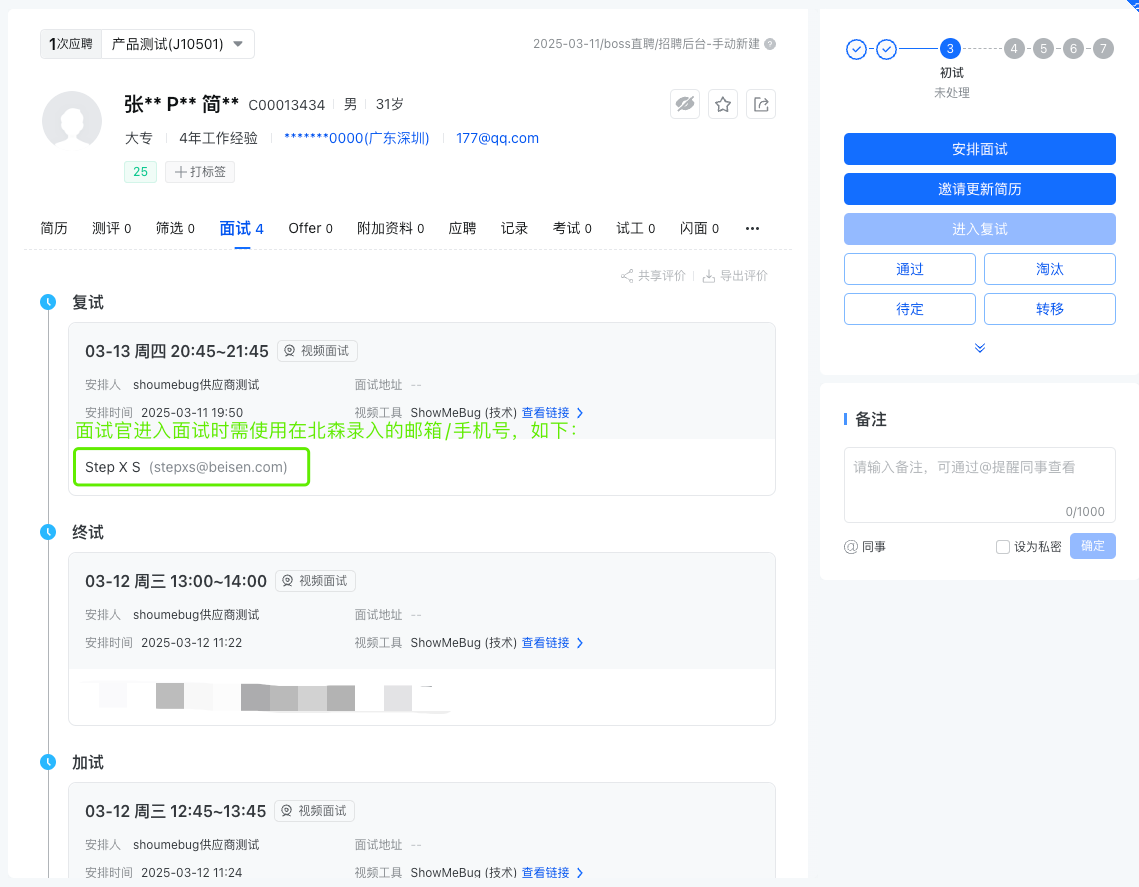
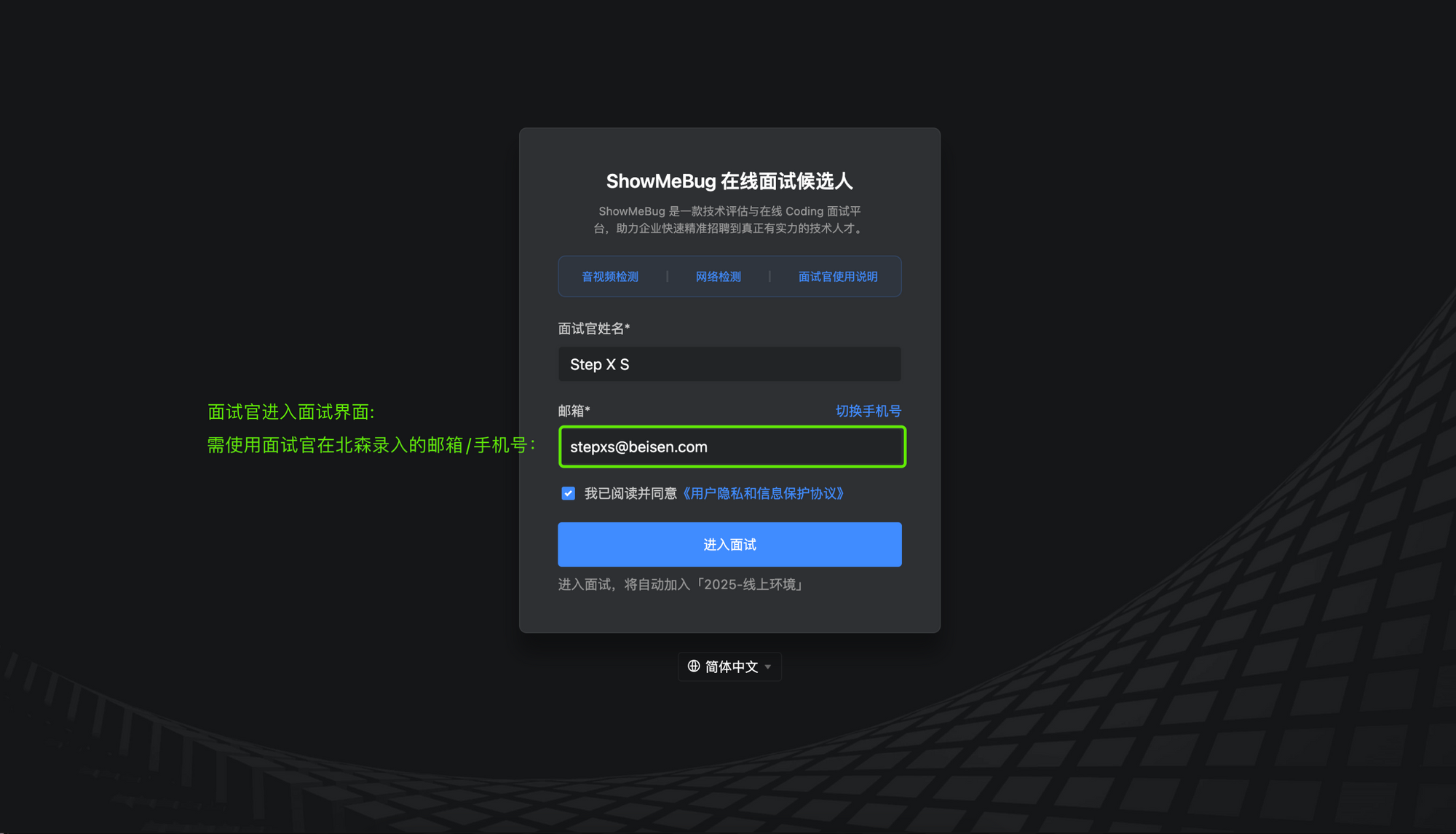
3、进入面试
- 进入面试间后,点击“简历信息”可查看北森的候选人简历。
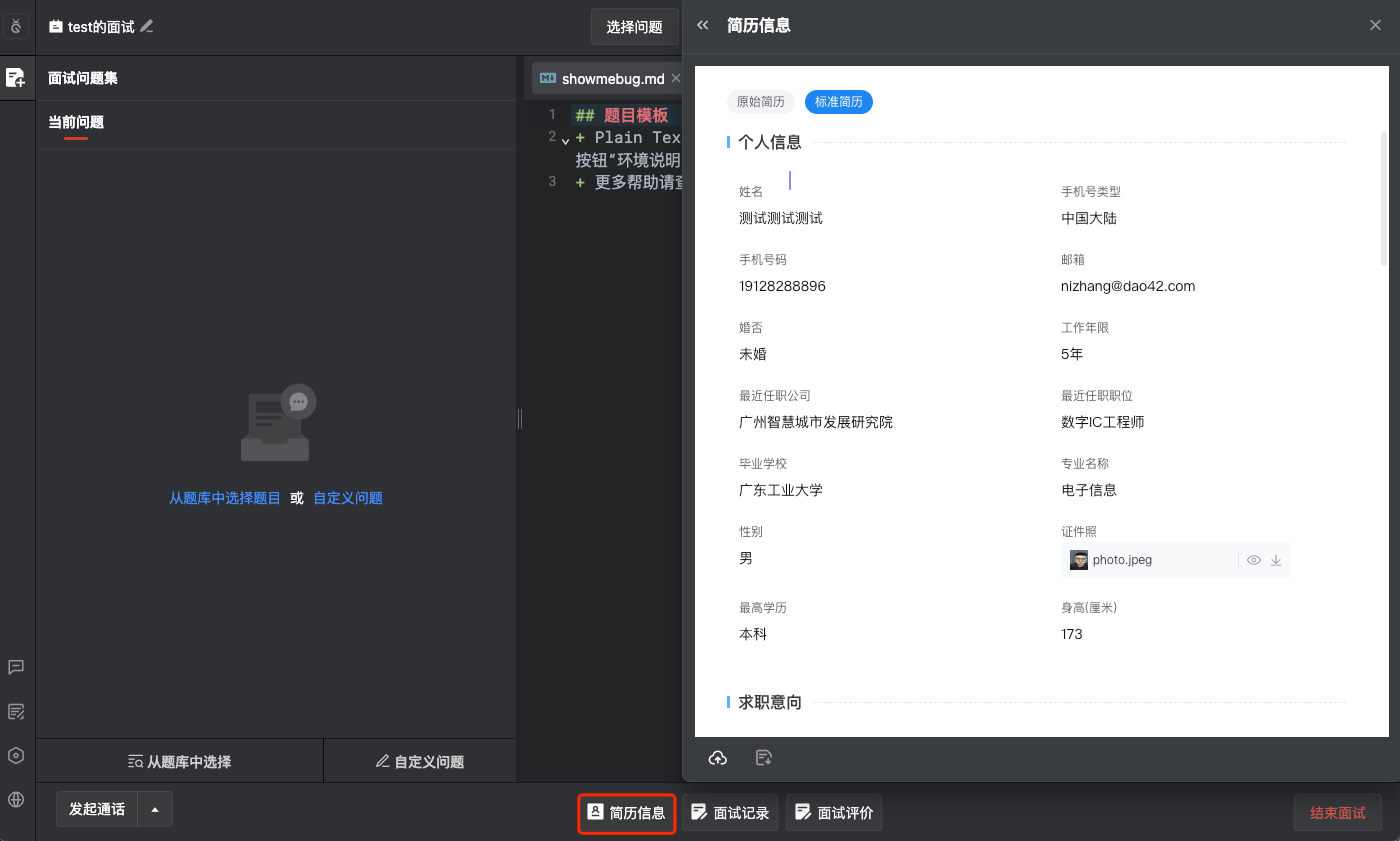
- 点击“面试评价”,会展示北森评价页面。面试官可以直接在此填写评价,填写之后信息会直接同步到北森平台。
- “面试评价”与“面试记录”的功能使用区别是面试评价会在北森评价系统里展示,面试记录会在面试报告里展示。
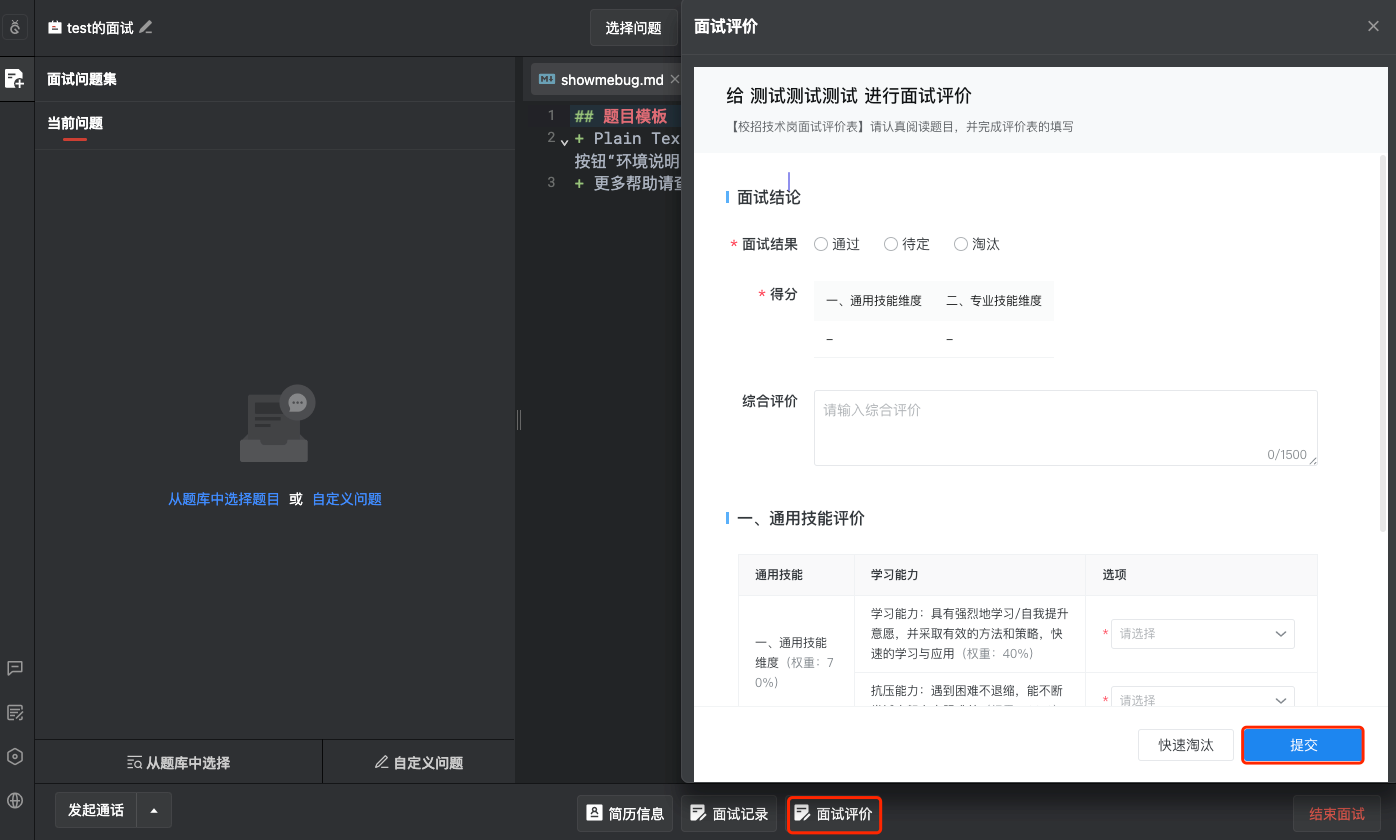
4、结束面试
点击“结束面试”后, 会在结束页面再打开一个新窗口跳转至北森评价页面,面试官可继续对面试评价进行更新,或查看应聘者其他信息。
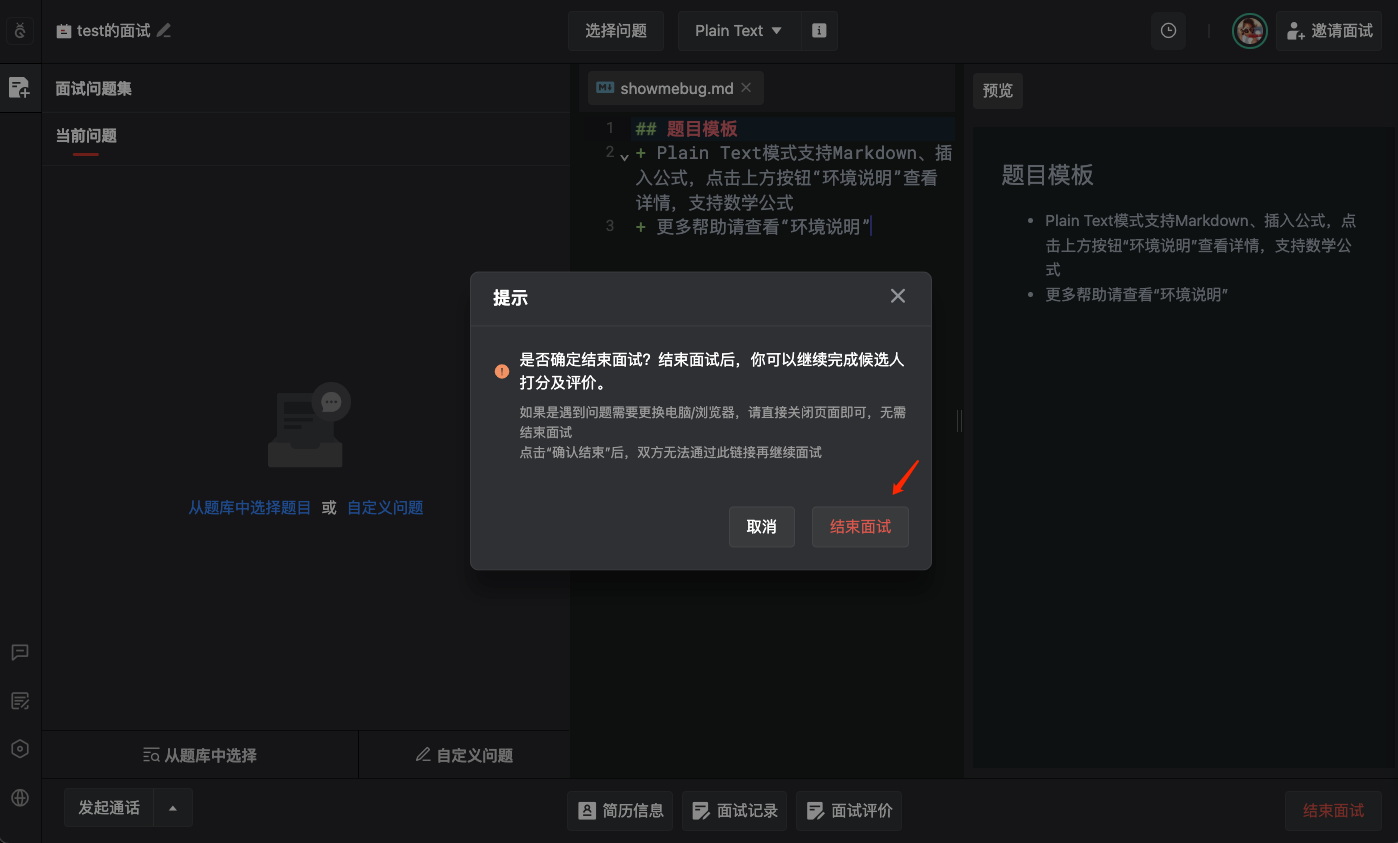
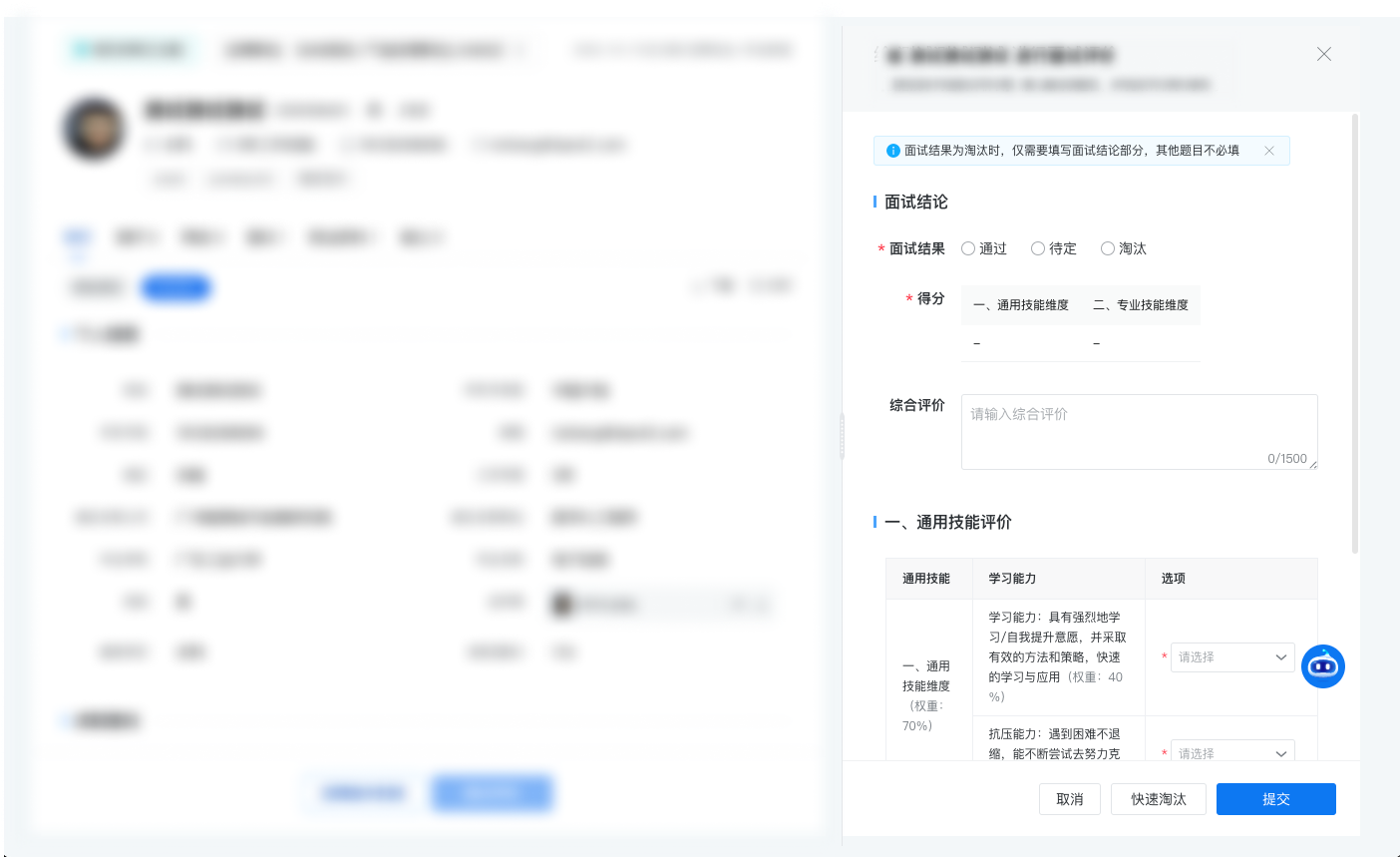
注意事项: 查看简历与面试评价页面中展示的北森候选人信息暂不支持移动端展示,若使用移动端开启面试,则使用 ShowMeBug 默认的简历功能和面试记录功能。
